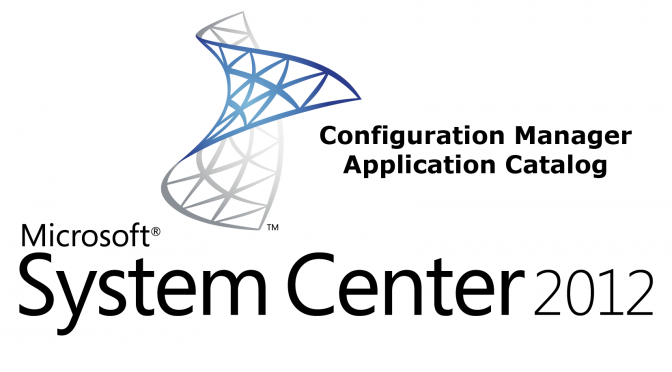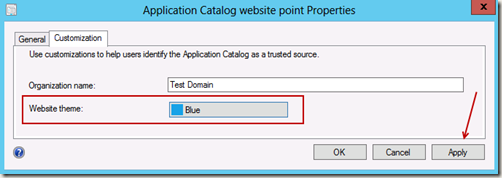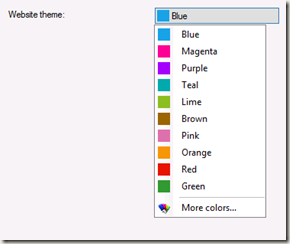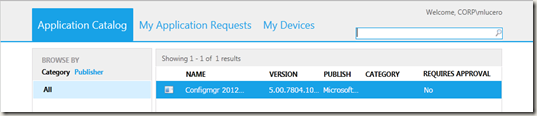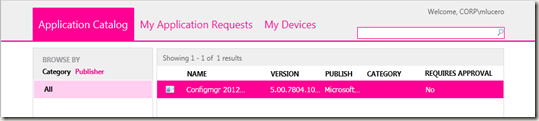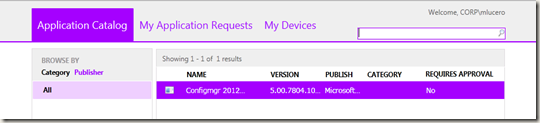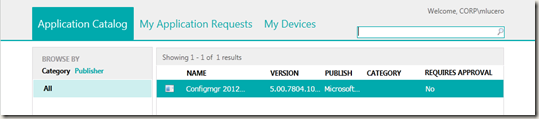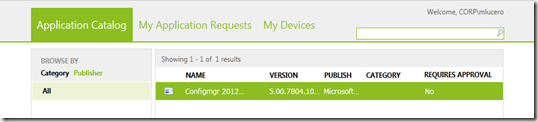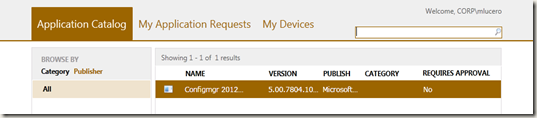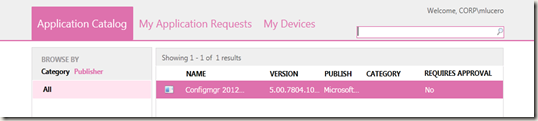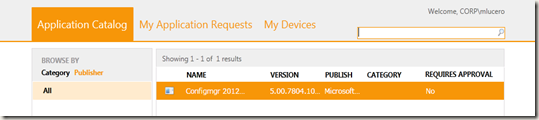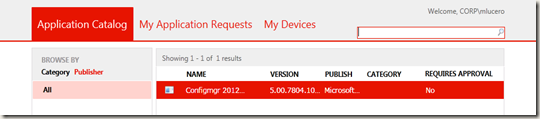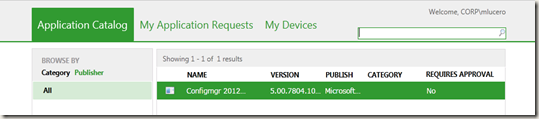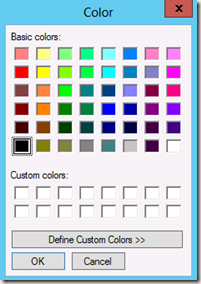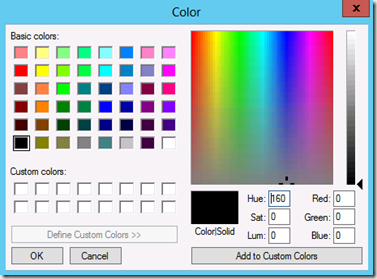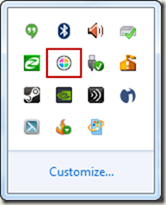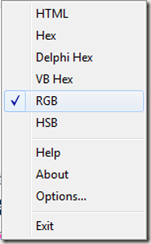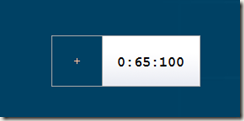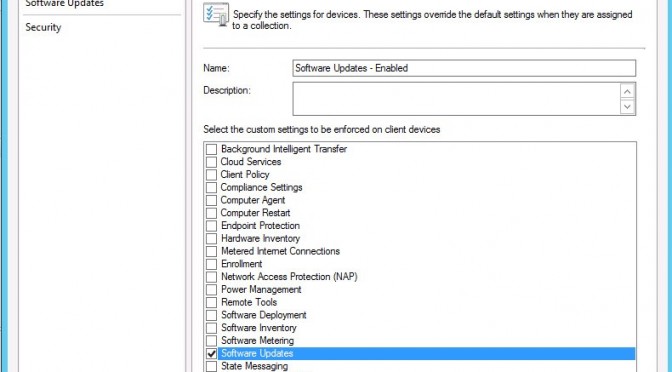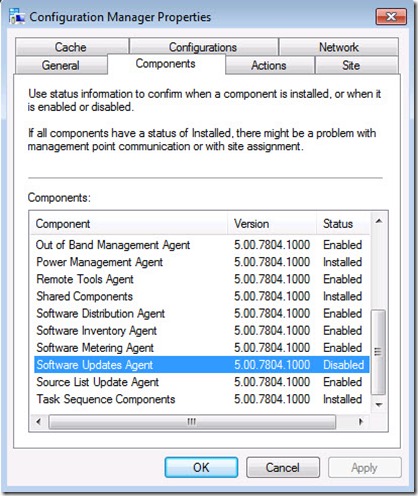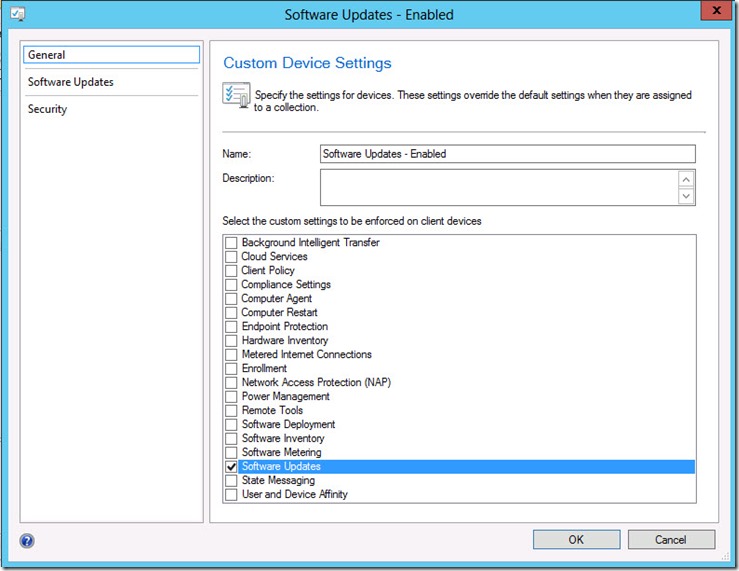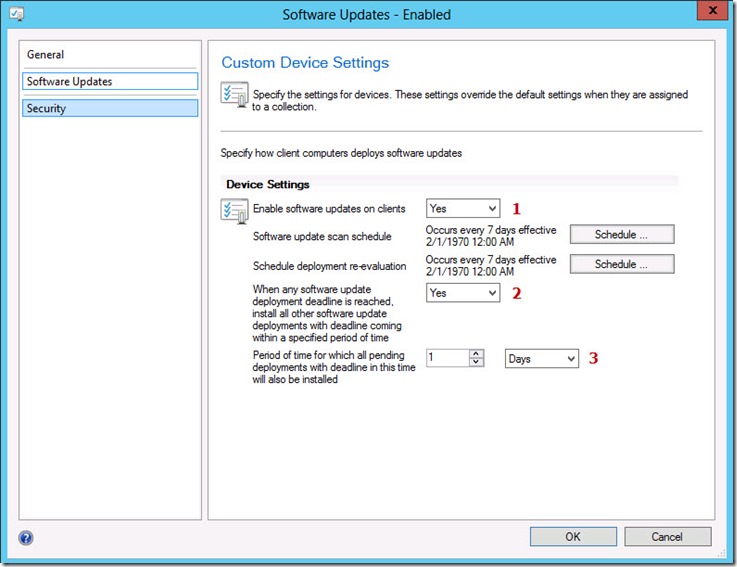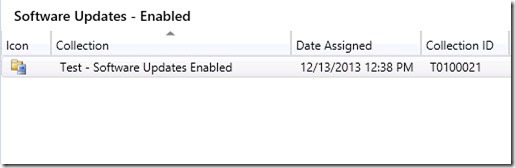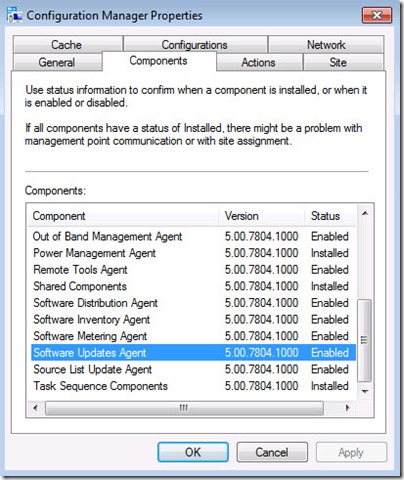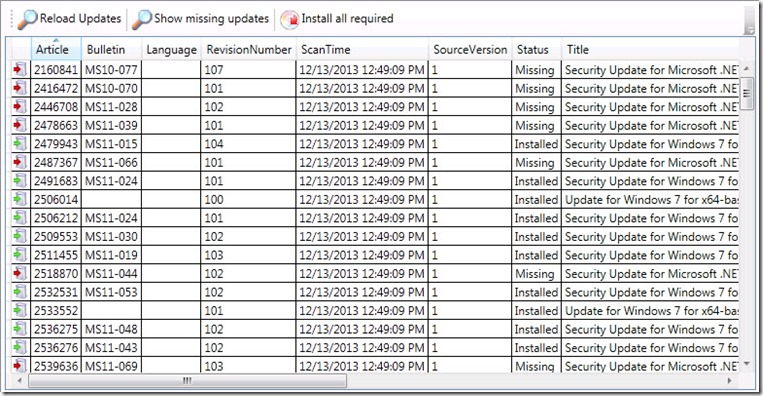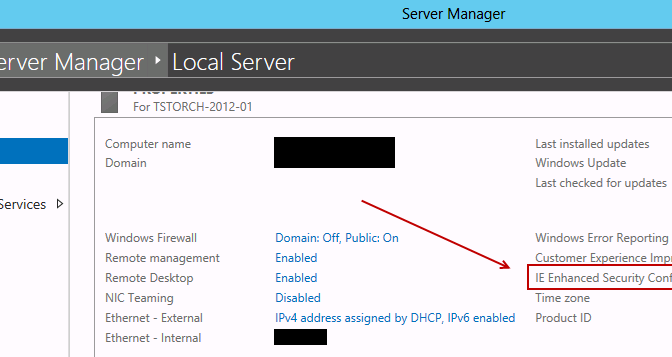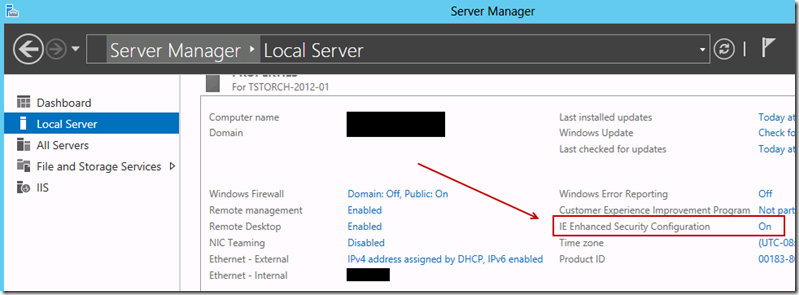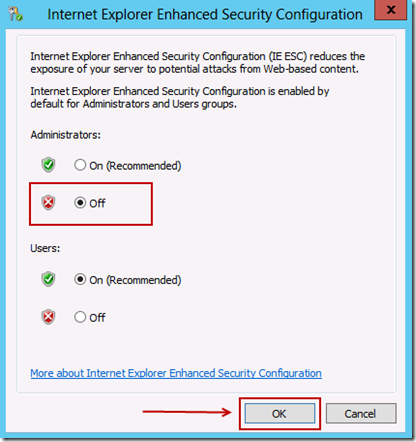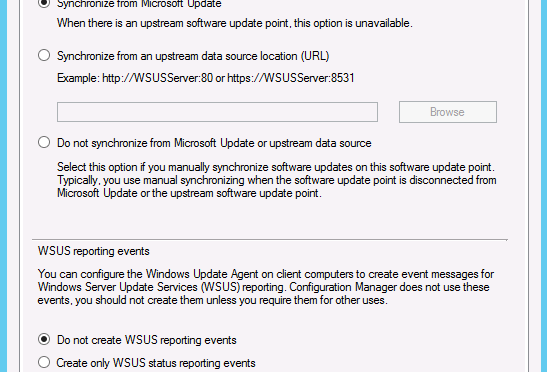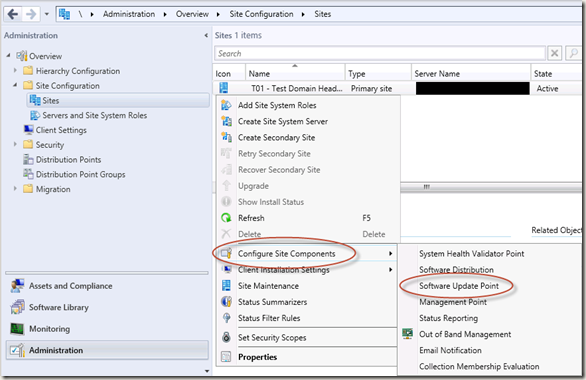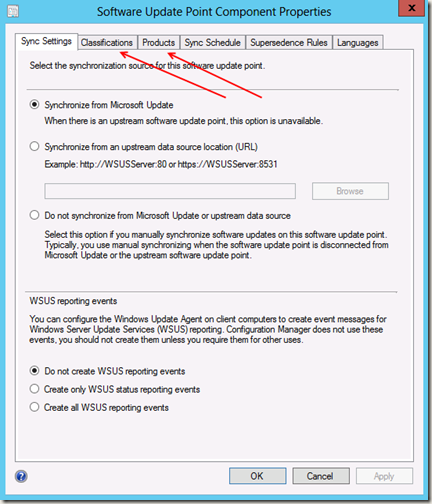For this article, I decided to write about something a little lighter… color choices within the CM 2012 Application Catalog. If your company likes to have a specific color dominant within corporate websites, perhaps you can preemptively change the color theme of your Application Catalog to match this color before you are asked to do so.
If you navigate to the properties page of the Application Catalog website point and then select the Customization tab, you will see a line labeled “Website theme:” followed by a box showing a blue square and the word “Blue.” (I’ve cut out a lot of the blank space in the picture below.) Blue is the default color of the Application Catalog.
This box is a drop-down selector for other default colors, plus a color palatte for creating a custom color theme. Click on the box and the drop-down selections shown below will appear. If you wish to create a custom color, click on “More colors…” at the bottom of the list. After you have completed selecting a color, click the “Apply” button and then click okay. The Application Catalog will reflect the selected color upon next being loaded by a client. (I discuss more about custom colors as well as a useful tool that can be used for that the end of the article.)
Here are the colors in order of selection from the above drop-down menu.
Blue:
Magenta:
Purple:
Teal:
Lime:
Brown:
Pink:
Orange:
Red:
Green:
Customizing colors for the Application Catalog utilizes a standard color palette with which you should be familiar. After selecting “More colors…” from the Website theme drop-down selector, a standard color palette will appear.
If none of these alternate colors closely match what you need, clicking on the “Define Custom Colors” button at the bottom will bring up a custom color palette, again, which should be familiar.
The tool I prefer to use for discovering RGB numbers for corporate colors is a free tool named Instant Eyedropper available from SpiceBrains. Here is the site for the Instant Eyedropper tool itself. The download link is in the upper right-hand corner. After installing this tool, an icon will appear in the system tray (Windows 7 is shown in these examples) as a small color wheel. I’ve put a red square around the icon in the picture below.
Right-clicking the icon brings up color type selections and options. For using color palettes as shown above, select the RGB color type.
Now that the color type is selected, go back to the system tray, left-click-hold the left mouse button and a color point measurer will appear. Continue to hold the left mouse button and drag the color point measurer over the color you want to read. The RGB colors numbers will show and you can then copy these into your custom color palette!
Honestly, this is one of the coolest free tools for graphics that I’ve seen in a long time. One thing to note – if you have multiple monitors, you must use monitor one. Dragging the color point measurer to any monitor but monitor one will yield a color of 255 255 255 (black) – not sure why, but it does, so avoid that. Enjoy!